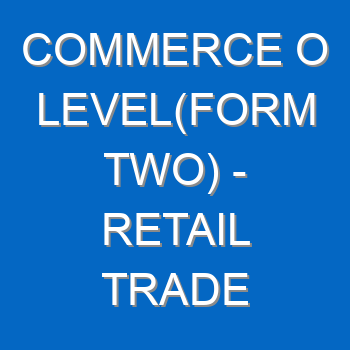Share this:
TOPIC 1 : WORD PROCESSING
Introduction
There has always been a need to come up with better writing tool to improve on efficiency and legibility of the written work. These tools include manually type writers, electronic type writers.
ELECTRONIC WORD PROCESSORS
An electronic word processor is application software documents,
Examples of common word processors include; Microsoft word, cavil word perfect, lotus word pro and apple works.
WORD PROCESSOR
Definition: Is software for preparing formatting and editing of a document.
Eg: of word processors packages;
1) Microsoft word
2) Microsoft works
3) Apple work
4) Open office writer
5) Lotus word pro,
6) Corel word perfect.
THE DIFFERENT BETWEEN WORD PROCESSOR AND MICROSOFT WORD
A word processor is the type of software. Word processing is what you do with a word processor.
So Microsoft word processor, typing a letter in Microsoft word is word processing.
BENEFIT OF USING A WORD PROCESSOR OVER TYPEWRITERS
1) Word processor can save data while typewriters cant
2) You can edit while you work on a word processor, but with a typewriter you have to start over
3) Easy to correct mistake while a typewriter cant
4) Typewriter also didn’t have features like spell check while word processor has
STARTING MICROSOFT WORD
There are two alternatives.
Alternative 1
Using start button.
1.Click start button,the menu will appear.
2.Select all programs
3.Select Microsoft office,the group menu will appear.
4.Double click the Microsoft word 2003-2010 the window will appear.
Alternative 2
Using keyboard
1.Pres window logo key.
2.Select all programs for double click on microsoft word 2003-2010
NOTE
If you select all programs follow procedure 3 and 4 above other wise
3.The window will appear.
STARTING MICROSOFT WORD
There are two alternatives.
Alternative 1
Using start button.
1.Click start button,the menu will appear.
2.Select all programs
3.Select Microsoft office,the group menu will appear.
4.Double click the Microsoft word 2003-2010 the window will appear.
Alternative 2
Using keyboard
1.Pres window logo key.
2.Select all programs for double click on microsoft word 2003-2010
NOTE
If you select all programs follow procedure 3 and 4 above other wise
3.The window will appear.
FEATURES OF A WORD PROCESSOR
Most word processors have common features. Each task appears in a rectangular are called Application window.
TITTLE bar
A title bar indicates the tasks which are currently running on its right. There are; minimize, restore and close button
Menu bar
The menu bar provides the user with a group of commands. Each command has a drop down list, when clicked, used to create and manipulate documents
Tool bar
Tool bar consist of buttons of command (icons) that provide shortcuts to command available in the menu bar. The two default tool bars are the standard and formatting tool bar.
DOCUMENT WINDOW
This is the work area where you create documents. It is resembled on an ordinary piece of paper.
STATUS BAR
The status bar is the communication channel between the user and application program. It displays the current page, section line and activities such as file saving process.
Search and replace: Allows you to direct the word processor to search for a particular word or phrase.
Print feature : Allows you to send a document to a printer to get hard copy
File management: Many word processors contain file management capabilities that allow you to create, move and search for files.
Font specification: Allows you to change font within a document.
Mail merges: This is particularly useful for generating many files that have the same format but different data. Generating mailing labels is the classic. Example of using merges.
Spell checker: A features that allows you to check the spelling of words
Table of contents and indexes: Allows you to automatically create a table of content and index based on special codes that you insert in document.
WYSIWYG (What you see is what you get): With WYSIWYG, a document appears on the display screen exactly as it will look when printed.
OPEN A FILE WITH WINDOW XP
1) Open word 2007
2) Click the Microsoft button a menu will appear
3) Click open, the open dialog box will appear
4) Use the look in field to move to the folder in which you saved the file. The file is named lesson two docx
5) Click lesson Two docx
6) Click open. The file you create during the previous lesson appears
ALTERNATE METHOD OPENING A FILE WITH KEYS
1) Open word 2007
2) Press Ctrl+O
3) Locate the folder in which you saved your file. The file is named lesson two docx.
4) Click lesson two docx.
5) Click open. The file you create during the previous lesson appear
DOCUMENT VIEWS
- Draft view
- Web layout
- Print layout
- Reading layout
- Outline view
ADVANTAGES OF WORD PROCESSOR PROGRAMS
- Easier to use due to automated features such as word- wrap, auto correct and auto complete.
- They have superior editing tools such as spelling checker etc. hence making editing easier.
- Can store documents for future retrieval
- They have superior formatting feature that make a document more appealing to the reader
- The user can produce multiple copies more easily
- Copy and move (cut) operating making it easier to manipulate documents.
CREATING A DOCUMENT USING MICROSOFT WORD
Microsoft word, commonly referred to as word, is the most common word processor. The five commonly used versions of word are word 97, 2000, 2002(XP), 2003 and 2007.
While word 97-2003 look alike and are compatible, word 2007 radically divorces from these version in the look and manually out, there is no file menu and once text is highlighted a floating formatting tool bar is displayed above the selected text. More over document saved in 2007 format cannot be opened in previous version unless you save the file in compatibility mode for consistency; we shall use word processing software called Microsoft word 2003.
Typing text
When typing, once the cursor reaches the end of the current line it automatically jumps to the next line. If one word does not fit in current line it automatically wraps at the beginning of next line. This is referred to as word wrap
Saving file
- On the file menu, click the “save as” command.
- Select the storage location from the “save in” list box
- Type a name of the file in the “file name” box then click “Ok”
EDITING A DOCUMENT
Making changes or modifying an existing document is called editing, some editing operations includes:
Deleting text
To delete a character, a word or a block of text
- Highlight the text to be deleted
- Press the “delete” key or the “backspace” key.
Find and replace
Find and replace is used to locate a word or a phrase and replace it with another:
To” find and replace” a word of phrase.
- On the edit menu , click find or replace
- On the “find what” box , type the word or phrase to find
- Click the “replace” icon in the replace box, type the word or phrase to replace the target word or phrase.
Spelling and grammar checker
Spelling and grammar checker automatically locates misspelled words and grammatical mistakes.
To spell check a document
- On tools menu bar click spelling and grammar or press F7
- In the spelling and grammar dialog bar. Misspelled words are shown in red while grammatically incorrect phrases are in green.
- From the suggestion list, select the correct spelling and grammar.
- Click change (all) button. To ignore, click the ignore (all) button.
LIMITATION OF SPELL CHECKER
- Names of people and places are not usually included.
- The same two words in a row may not be detected
- If a word is spelt incorrectly but used in the wrong context it will not be detected
- Quality of dictionaries can vary
Thesaurus
The thesaurus allows the user to automatically find words or phrases with similar meaning (synonyms) or opposite meaning (antonyms) to the one selected.
To use the thesaurus
- Highlight text
- On tools menu, point language then click thesaurus.
- Select a synonym or an antonym
Autocorrect and auto text
Auto correct and auto text are used to automatically correct a commonly misspelled word and insert a predefined text when creating a document.
To create an autocorrect or auto text
- On the insert menu, point to Auto text, and then click auto text command.
- Click the autocorrect or auto text tab and type the autocorrect or auto text.
- Click to apply and close the dialog box.
Undo and redo
Undo reverses the most recently command while redo reverts back to the cancelled action.
- Click on the edit menu, click undo or redo. Alternatively, press ctrl + Z to undo or ctrl + y to redo.
FORMATING A DOCUMENT
Formatting refers to enhancing the appearance of a document. You format text, paragraphs, pages, or the entire document.
Text formatting
We format text by applying different font types, style, size, color and another attributes.
Text font
To format text font
– Highlight the text to be formatted
– On the format menu , click font
– In the font dialog box , select the font , style , size and color
– Apply other font attributes then click OK

Font dialog box
Note: A faster way of applying font formats is by using the formatting tool bar.
Case
The cases applied to text are: lower case, upper case, Sentence case, title case and toggle case. The use of case in these sentences is deliberate
To change case
- Highlight the text
- On the format menu , click change case
In the change case dialog box, select case then click Ok
Superscript and subscript
Superscript appears just above the rest of characters as in cm 2 superscript
Subscript appears just below other characters as in H02 subscript
To make text superscript or subscript
– Highlight characters
– On the format menu click font
– On the font dialog box check superscript or subscript
Paragraph of formatting
A paragraph is a separate block of text dealing with a single theme and starting on a new line or what. Some of the formatting features you can apply into a paragraph Include alignment , setting tabs and indents , drop cap, bullets and numbering , line , spacing , inserting column and page breaks.
Alignment is the arrangement of text relative to the left margin, centre of the page or the right margin. The five major alignment options available are the left, center, right, justified and force justified.
To align text
– Highlight the text
– On the format menu click paragraph.
– In the dialog box, select the alignment option then click
OK
OK
Note: You can apply alignment by simply clicking any of the five alignment buttons on the formatting toolbar.
Line spacing
You can set the space between line, paragraphs or blocks of text
To space line
– Highlight the lines of text
– On the format menu, click paragraphs dialog box.
– In the paragraph dialog box, select the line spacing option from the line spacing list box then click the Ok button
Setting tabs and indents
Tab refers to definite cursor stop when the tab key is pressed. Indenting is moving a sentences or block of text away from the margin using the tab key.
To set tabs and indents
– On the format menu click tabs
– In the tab dialog box , set the tab stop, alignment and leading then click Ok
– Press the tab key to increase or the space bar to decrease the indent. Alternatively click the Increase/Decrease indent buttons on the formatting tool bar.

Paragraph dialog box

DROP CAP
A drop cap is a large character in a paragraph that occupies more than one line down.
To create a dropped cap
– Highlight the paragraph you want to begin with drop cap
– On the format menu, click drop cap
– Click dropped or In margin
– Specify the number of lines & other options then click Ok

BULLETS AND NUMBERING
Bullets and numbers are used to create ordered lists.
To add bullets or numbers.
- Highlight the text.
- On the format menu, click bullets and Numbering.
- In the dialog box displayed, click Bullets or Numbered
- Click bullet or numbering thumbnail you want to apply.
INSERTING COLUMNS
Columns subdivided a page into several vertical sections
To set columns
- Highlight the text
- On the format menu , click columns
- In the columns dialog box enter the number of columns , set the column width then click Ok
PAGE AND COLUMN BREAKS
Page, section and column breaks are used to force the cursor to move to a new page section or Column even before the end of the current.
To insert a break.
- Position the insertion pointer where you back want to create a break
- On the Insert menu, click Break
- In the Break dialog box ,set the break type the Ok
FORMATTING THE ENTIRE DOCUMENT
Page setup
Page setup options let you define the paper size, margins and operations.
To set up a page
- On the file menu , click page setup
- In the page setup dialog box
Click any of the following.
- Margins tab to set up page margins
- Paper tab to specify the paper type and orientation
- Layout tab to specify the page content layout relative to the margins
- Click OK to apply the settings
PAGE NUMBERING
Page numbers are used to organize a large document for case of reference.
To insert page numbers
- On the insert menu , click page numbers
- In the position box, specify whether to place the page numbers at the top of page (header) or at the bottom of the page (footer)
- In the alignment box – specify whether to align page numbers to the left, center or right of the page
- If you don’t want a number on the first page, clear the show number on the first page check the box then click Ok.
Note: click on the format button to specify other page number options such as numbering type and font.
HEADER AND FOOTER
Header are lines of text that appear at the top margin every page or selected pages while footer appear at the bottom margin
- On the view menu, click Header and Footer
- To create a header, enter text or graphical object in the header area.
- To create footer , click inside the footer area and enter the text or graphical object
- Click CLOSE on the Header and footer tool bar
FOOT NOTES AND END NOTES
Footnotes and endnotes are used in large documents to explain, comment or provide reference for text in a document. Footnotes appear at the bottom of the page while endnotes appear at the end of a section or a document.
To insert footnote or endnote.
- On the insert menu, point to reference and then click Footnote. A dialog box is displayed.
- In the location section , click footnotes or endnotes and specify the location of the footnote or endnote
- In the format section, specify the number type start and continuity.
- Click Insert.
CREATING AND MANIPULATING TABLES
A table is made up of rows and column of cells. It is used to organize and present information in rows and columns
Creating a table
To create a table
- Click where you want to insert the table
- From the table menu , point to Insert and then click table
- In the dialog box , set the number of column and rows
- Specify the auto format option if needed to be
EDITING AND FORMATING A TABLE
To delete rows or columns
- Select the row
- On the table menu, point to Delete then click Row/column
To insert rows or columns
- Click the insertion pointer where you want to insert the rows/column
- On the table menu , point to Insert then click Rows/ column
To merge cells
- Highlight the cells
- On the table menu, click Merge cells.
To split cells
- Highlight the cells to split
- On table menu, click split cell
- Enter number of rows or columns
Performing calculations in a table
To calculate numerical values in a table, use cell references. A cell is a cross- section of rows and column. Column is represented by letter, A, B, C. While rows are represented by 1, 2, 3…… as shown below:

To perform calculations in a table
- Place the insertion pointer to where you want the result to be displayed
- On the table menu, click formula
- Type a formula in the formula box e.g. = SUM (A1 . E1)
- Click Ok
Note: You can select a formula from past function list and use ABOVE and LEFT instead of typing a formula and using cell references respectively
PRINTING A DOCUMENT
Word processing is not complete without producing a hard copy. To print a document
- Preview it by clicking “print preview” on the file menu
- Click print from the file menu
- Select the printer range, number of copies and other options then the dialog box
Trouble shooting printing related problems
Some of the printing problems you may encounter are
- Lack of two- way communication due to pear installation of the printer software (drives) if the printer is off or not connected
- Paper jams due to use of poor quality of paper or paper folds
- Poor quality print due to poor quality ink or toner used.
Read the manual that comes with the printer to resolve printing problems
DUPLEX PRINTING
– This is the process of printing on both sides of the paper.
TYPES OF DUPLEX PRINTING
1) AUTOMATIC DUPLEX PRINTING
2) MANUALLY DUPLEX PRINTING
AUTOMATIC DUPLEX PRINTING
This is the automatic printing on both side of the paper
- Click the Microsoft office button
- Click print properties and then
- Click duplex printing , or two – sided printing
- Click OK.
MANUAL DUPLEX PRINTING
Manually printing on both side o
f the paper
f the paper
PROCEDURES
Odd and even pages
- Click the Microsoft office button and then click print
- On the option select odd page
- Click ok
- After the odd pages are printed , flip the stack of pages over and
Then in the print list, select even pages
- Click ok
Using advanced Features of a word processor
Inserting graphical objects
You can insert a graphical object such as a picture a clip art or drawing onto your document.
To insert an object
- On the insert menu, point to picture
- Click on the following options
- Click Art
- From file
- From scanner or camera
- Organization chart , Auto shape , WordArt or chart
- Depending on the option selected insert or import the object
Using styles
A style is a predefined set of formats that can be applied to a block of text together at once.
To create a style
- Highlight the text you want to see to create a style
- Apply various formats to the text.
- Click the style box in the formatting bar and type a name for the style
- Press enter to apply the style name
Note: You can apply an existing style e.g. Headline1, to highlighted text
Generating a table of contents and indexes
A table of contents (TOC) is a list of topics in a document and the pages they appear. It is placed in the first pages of the document. On the other hand, an index is a list of term used in the document and the pages they appear. It is placed at the back pages.
In order to generate a TOC, you must first mark entries by defining style
To generate a table of content
- Turn to the page you want to insert the table of contents
- On the insert menu to reference and then click Index and tables
- Click the table of contents tab
- Set the TOC entriesthen click Ok
SORTING AND FILTERING
Sorting is a process of arranging items / data in a given order.
SORTING ORDER
a) Ascending order
– Is the process of arranging data / item from the lowest to the highest.
E.g. A-Z OR 0, 1, 2, 3………
b) Descending order
– Is the process of sorting data / items from the highest to the lowest.
E.g.: Z-A OR ………3, 2, 1, 0
SORT THE CONTENTS OF A TABLE
1) In print layout view (Print layout views a view of a document / other object as it will appear when you print it. For example: Items such as header, foot roles, columns and text boxes appear in their actual positions). Move the pointer over the table until the table move handle appear
2) Click the table move handle to select the table that you want to sort
3) Under table tools. On the layout tab , in the data group click sort
4) In t the sort dialog box select the option that you want
SORT A SINGLE COLUMN IN A TABLE
1) Select a column that you want to sort
2) Under table tools, on the layout tab, in the data group click sort,
3) Under my list has, click header row or no header row.
4) Click option
5) Under the sort option , select the sort column check box
6) Click OK
MS – WORD CHART
Define: Is a graphical representation of the table data / items
TYPES OF CHART
i) Bar chart
ii) Pie chart
iii) Line chart
iv) Column chart
v) Area chart
STEPS / PROCEDURES
i) Open Ms – word office
ii) Go to insert tab
iii) Select chart under illustrations group
iv) In a new dialog box type of chart
v) Then click OK
vi) Enter data from the imported Ms – excel window
vii) Then close Ms – excel window
To generate an index you mark the index entries by providing the name of the main entry and the cross – reference in your document.
To generate an index
- Mark the index entries in your document a special XE tag is add to the text.
- Turn to the page you want to insert the index
- On insert menu , point to reference then click Index and Tables
- Click the Index tab
- Set the index properties then click Ok
Password protecting a document
To protect a document from unauthorized access or modification use a password. Since password is case sensitive avoid mixed case, preferably use lower case.
To create a password.
- On the tools menu, click options and then click the security tab
- Type in a password in the password to open box or the password to modify box
- Set other security options then click Ok.
Generating merged documents
Mail merging is the process of generating personalized letters, labels or envelopes by merging two files, a main document e.g. Letter envelopes or mailing label with a data sources or addressing book. The three main steps of creating a merged document are:
- Create a main document e.g. A formula letter
- Create or get the data source i.e. the address book
- Marge the two files to a new document , printer or e-mail
To create a merged documents
- On the Tools menu , point to letters and mailings then click Mail merge Wizard
- From the mail merge panel displayed , select the type of document to work on e.g. letters
- Click Next at the bottom of the panel to proceed
- The will take you through the six steps of creating a merged document
Note: To create a merged document using another revision of word, read it’s on line help.