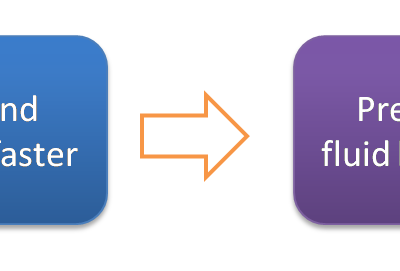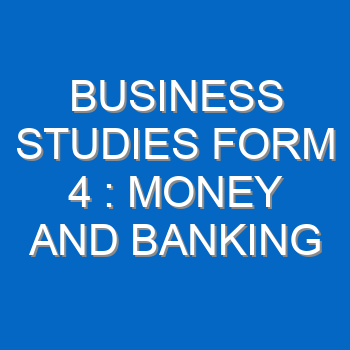Share this:
CHAPTER 2
SPREADSHEETS
This chapter introduces the student to what Spreadsheets are, the components, application areas and the practical usage.
2.0 Definition of Spreadsheets
2.1 Components of a spreadsheet
2.2Application areas of spreadsheets
2.3 create and edit a Spreadsheet
2.4 explain different cell data types
2.5 Apply cell referencing
2.6Apply functions and formulae
2.7 Apply data management skills
2.8 Apply charting and graphing skills
2.9 Print worksheet and graph
- Definition of Spreadsheets
A spreadsheet is a grid that organizes data into columns and rows. Spreadsheets make it easy to display information, and people can insert formulas to work with the data. The columns are marked by letters and the rows are marked by numbers. For example column A, B, C beyond letter 26 i.e Z, the columns are marked as AA, AB etcetera. The intersection of a row and a column is often known as a cell. Each cell has a name known a cell reference. Each cell is named by the column and the row in which the cell falls under. For example, Cell A3 means that it is on column A and row 3. The cell where the cursor is placed operations is known as an Active cell.
![]()

![]()
![]()
![]()
![]()
![]()
![]()
![]()
![]()


![]()


2.1 Components of a Spreadsheet
A spreadsheet is made up of three key components. These are: worksheet, database and graphs.
2.1.1 Worksheet
A spreadsheet is made up of many worksheets as shown above in the sheet tab. The total sum of all the worksheets, make up a workbook. The figure above is a workbook. Each of these worksheets may hold different sets of information. You can add as many worksheets as you wish in a workbook.
2.1.2 Database
A spreadsheet can hold many records properly ordered in a given format. These records are about particular people or things which make up the records, classified under specified fields. This is a database. Such records are related and could be placed together in one worksheet to mean a file of an entity.
2.1.3 Graphs
A spreadsheet provides a pictorial representation of data in the form of a graph. This is a key feature of a spreadsheet. Whereas words describe analysed data, graphs provide a quick way to visualize the same output.
2.2. Application areas of a spreadsheet
Spreadsheets are often used in the following application areas:
- Statistical data analysis
- Accounting
- Data management
- Forecasting(what if analysis)
- Scientific application
2.2.1 Statistical Analysis
2.2.2 Accounting
2.2.3 Data management
2.2.4 Forecasting (what if analysis)
2.2.5 Scientific application
2.3 Creating a worksheet/workbook
2.3.1 Getting started
For purposes of this syllabus we shall use Microsoft Office Excel (MS-Excel).
- Go to start button
- Click Microsoft Office Excel
- The worksheet below will open
2.3.2 Worksheet layout
The following worksheet loads when you click on MS-Excel.
The parts of this worksheet has been explained above, section 2.0. The menus will be explained as we move along. The office button, operations button such as exit, minimize, maximize and restore remain the same as in Ms-Word.

2.3.3 Running the program
To start Microsoft Excel, from the Taskbar, click Microsoft Office Excel
When Microsoft Excel opens, it displays an interface divided in various sections. The top section displays a long bar also called the title bar. The title bar starts on the left side with the Office Button If you position the mouse on it, a tool tip would appear:
When clicked (with the mouse’s left button), the Office Button displays a menu:
As you can see, the menu of the Office Button allows you to perform the routine Windows operations of a regular application, including creating a new document, opening an existing file, or saving a document, etc. We will see these operations in future lessons. If you right-click the office button, you would get a short menu:
We will come back to the options on this menu.
On the right side of the Office Button, there is the Quick Access Toolbar Like a normal toolbar, the Quick Access displays some buttons. You can right-click the Quick Access toolbar. A menu would appear:
If you want to hide the Quick Access toolbar, you can right-click it and click Remove Quick Access Toolbar. To know what a button is used for, you can position the mouse on. A tool tip would appear. Once you identify the button you want, you can click it.
By default, the Quick Access toolbar is equipped with three buttons: Save, Undo, and Redo. If you want to add more buttons or more options, you can right-click the Quick Access toolbar and click Customize Quick Access Toolbar… This would display the Excel Options dialog box: To add a button to the Quick Access toolbar, on the left list of Add, click an option and click Add. After making the selections, click OK. To remove a button from the Quick Access toolbar, right-click it on the Quick Access toolbar and click Remove From Quick Access Toolbar.
On the right side of the Quick Access toolbar, there is the Customize button with a down-pointing arrow. If you click or right-click this button, a menu would appear:
The role of this button is to manage some aspects of the top section of Microsoft Excel, such as deciding what buttons to display on the Quick Access toolbar. For example, instead of using the Customize Quick Access Toolbar menu item as we saw previously, you can click an option from that menu and its corresponding button would be added to the Quick Access toolbar. If the options on the menu are nor enough, you can click either Customize Quick Access Toolbar or More Commands… This would open the Excel Options dialog box. The main or middle area of the top section displays the name of the application: Microsoft Excel. You can right-click the title bar to display a menu that is managed by the operating system. On the right side of the title bar, there are three system buttons that allow you to minimize, maximize, restore, or close Microsoft Access. Under the title bar, there is another bar with a Help button on the right side.
Under the title bar, Microsoft Excel displays a long bar called the Ribbon:
By default, the Ribbon displays completely in the top section of Microsoft Excel under the title bar. One option is to show it the way the main menu appeared in previous versions of Microsoft Excel. To do this:
This would display the Ribbon like a main menu:
To show the whole Ribbon again:
By default, the Quick Access toolbar displays on the title bar and the Ribbon displays under it. If you want, you can switch their locations. To do that, right-click the Office Button, the Quick Access toolbar, or the Ribbon, and click Show Quick Access Toolbar Below the Ribbon:
To put them back to the default locations, right-click the Office Button, the Quick Access toolbar, or the Ribbon, and click Show Quick Access Toolbar Above the Ribbon.
The ribbon is a type of property sheet made of various property pages. Each page is represented with a tab. To access a tab:
To identify each tab of the Ribbon, we will refer to them by their names.
Each tab of the ribbon is divided in various sections, each delimited by visible borders of vertical lines on the left and right.Each section displays a title in its bottom side. In our lessons, we will refer to each section by that title. For example, if the title displays Font, we will call that section, “The Font Section”. Some sections of the Ribbon display a button a button, you can click it. This would open a dialog box or a window.
Since there are various buttons and sometimes they are unpredictable, to know what a particular button is used for, you can position your mouse on it. A small box would appear to let you know what that particular button is used for; that small box is called a tool tip:
You can also use context sensitive help in some cases to get information about an item. You can add a button from a section of the Ribbon to the Quick Access toolbar. To do that, right-click the button on the Ribbon and click Add to Quick Access Toolbar:
Remember that, to remove a button from the Quick Access toolbar, right-click it on the Quick Access toolbar and click Remove From Quick Access Toolbar.
In some sections of the Ribbon, on the lower-right section, there is a button:
That button is used to display an intermediary dialog box for some action. We will see various examples as we move on.
When Microsoft Excel is occupying a big area or the whole area of the monitor, most buttons of the Ribbon appear with text. Sometimes you may need to use only part of the screen. That is, you may need to narrow the Microsoft Excel interface. If you do, some of the buttons may display part of their appearance and some would display only an icon. Consider the difference in the following three screenshots:
In this case, when you need to access an object, you can still click it or click its arrow. If the item is supposed to have many objects, a new window may appear and display those objects: From this:
To this:
Under the Ribbon, there is a white box displaying a name like A1(it may not display A1…), that small box is called the Name Box:
On the right side of the Name box, there is a gray box with an fx button. That fx button is called the Insert Function button.
On the right side of the Insert Function button is a long empty white box or section called the Formula Bar:
You can hide or show the Formula Bar anytime. To do this, on the Ribbon, click View. In the Show/Hide section:
Under the Name Box and the Formula bar, you see the column headers. The columns are labeled A, B, C, etc:
There are 255 of columns.
On the left side of the main window, there are small boxes called row headers. Each row header is labeled with a number, starting at 1 on top, then 2, and so on:
The main area of Microsoft Excel is made of cells. A cell is the intersection of a column and a row:
A cell is identified by its name and every cell has a name. By default,Microsoft Excel appends the name of a row to the name of a column to identify a cell. Therefore, the top-left cell is named A1. You can checkthe name of the cell in the Name Box.
On the right side of the cells area, there is a vertical scroll bar that allows you to scroll up and down in case your document cannot display everything at a time:
In the lower right section of the main window, there is a horizontal scroll bar that allows you to scroll left and right if your worksheet has more items than can be displayed all at once:
Sometimes the horizontal scroll bar will appear too long or too narrow for you. If you want, you can narrow or enlarge it. To do this, click and drag the button on the left side of the horizontal scroll bar:
On the left side of the horizontal scrollbar, there are the worksheet tabs:
By default, Microsoft Excel provides three worksheets to start with. You can work with any of them and switch to another at any time by clicking its tab.
On the left side of the worksheet tabs, there are four navigation buttons:
If you happen to use a lot of worksheets or the worksheet names Are using too much space, which would result in some worksheets being hidden under the horizontal scroll bar, you can use the navigation buttons to move from one worksheet to another.
Under the navigation buttons and the worksheet tabs, the Status Bar provides a lot of information about the job that is going on.
A Microsoft Excel file gets saved like any traditional Windows file. To save a file:
Two issues are important. Whenever you decide to save a file for the first time, you need to provide a file name and a location. The file name helps the computer identify that particular file and register it. A file name can consist of up to 255 characters, you can Include spaces and dashes in a name. Although there are many characters you can use in a name (such as exclamation points, etc), try to avoid fancy names. Give your file a name that is easily recognizable, a little explicit. For example such names as Time Sheets, Employee’s Time Sheets, GlobalEX First Invoice are explicit enough. Like any file of the Microsoft Windows operating systems, a Microsoft Excel file has an extension, which is .xls but you don’t have to type it in the name. The second important piece of information you should pay attention to when saving your file is the location. The location is the drive and/or the folder where the file will be saved. By default, Microsoft Excel saves its files in the My Documents folder. You can change that in the Save As dialog box. Just click the arrow of the Save In combo box and select the folder you want. Microsoft Excel allows you to save its files in a type of your choice. To save a file in another format:
There are other things you can do in the Save As dialog box:
You can save a file under a different name or in another location, this gives you the ability to work on a copy of the file while the original is intact. There are two primary techniques you can use to get a file in two names or the same file in two locations. When the file is not being used by any application, in Windows Explorer (or in My Computer, or in My Network Places, locate the file, right-click it and choose Copy. To save the file in a different name, right-click in the same folder and choose Paste. The new file will be named Copy Of… You can keep that name or rename the new file with a different name (recommended). To save the file in a different location, right-click in the appropriate folder and click Paste; in this case, the file will keep its name. In Microsoft Excel, you can use the Save As dialog box to save a file in a different name or save the file with the same name (or a different name) in another folder. The Save As dialog box also allows you to create a new folder while you are saving your file (you can even use this technique to create a folder from the application even if you are not saving it; all you have to do is create the folder, click OK to register the folder, and click Cancel on the Save As dialog box).
The files you use could be created by you or someone else. They could be residing on your computer, on another medium, or on a network. Once one of them is accessible, you can open it in your application. You can open a document either by double-clicking its icon in Windows Explorer, in My Computer, from the Find Files Or Folders window, in My Network Places, or by locating it in the Open dialog box. To access the open dialog box, on the main menu, click File -> Open… You can also click the Open button on the Standard toolbar. A shortcut to call the Open dialog box is Ctrl + O. 2.4 Cell Data Types The data that you enter in a cell can take any of the following for types: Labels- these are data which are in text form. For example titles on top of the columns or at the start of each row. Values- these are the result from a calculation. They are often in the form of numbers, currencies, dates and so on. Formulae- these are data that uses operators such as +,-,/,*, Brackets. Functions- these are the cell data types which contains the Formulae which the spreadsheet has memorized and is available in the library. A function usually contains an equal sign(=),function name such as sum, average, maximum and so on, values to be used with the function. Example of a function in a cell would be: =sum(A2:A4). 2.4 Cell referencing 2.4.1 Cell Addressing A cell must have a cell address. The name of the cell. The Cells are addressed using column letter and row number. For example cell A3, means a cell positioned on column A and row 3. Microsoft Excel, just like any other spreadsheets, work with cell references instead of values. This is because the references provide an easy way to amend contents of a cell instead of the values. Example of use of a cell reference: The first uses cell references to add the two numbers. When this happens, you can easily change the contents of any of the two cells, and immediately the answer will change to correspond with the change you have made. In the second formula, even if you change the content of the formula, the answer will not change at all.
2.4.2 Absolute Referencing A cell whose contents need to remain constant Throughout the calculation period is referred to as Absolute reference. It is usually denoted by a dollar sign thus, $B$2, this can be done simply by highlighting the cell reference and then pressing F4 on the Keyboard to add the dollar signs.
|